Canva 는 메이드인 호주 태생으로 아주 쉽게 사진편집, 전단지 작성 , ppt 작성을 할 수있는 AI 이다.
Canva 는 sns 를 즐겨 쓰는 사람들 , 프레젠테이션을 많이 하는 직장인 , 블로거 , 대학생들 에게는 아주 유용한 도구 일 것으로 생각한다.
Canva 는 무료 와 유료가 있는데 무료 만으로도 어느정도의 퀄리티를 올릴수있고 충분히 자신이 원하는 것을 만들 수있다.
물론 유료로 사용하면 그만큼 다양하고 고급스러운 기능을 사용 할수있어서 전문적인 사람들은 당연히 유료로 사용하면 된다.
우선 Canva 를 검색하여 찾아가서 로그인을 하자.

여기서 부터 원하는 디자인을 하면 된다.
여러가지 다양한 기능들이 많이 있는데 그 중 무료로 사용하면 좋을 여러가지로 쓸모있는 것들만 살펴보자.

1-1. 사진 편집 : 사진에 글자쓰기
맨 처음에 가장 단순한 사진에 글자쓰는것 부터 익히며 쉬운 메뉴부터 익히고 적용해 보자.
 |
초기화면에서 우측상단에 있는 디자인만들기 를 클릭하면 오른쪽 메뉴가 보인다. 여기서 아래 맞춤형 크기 아이콘 클릭. (또는 초기화면에서 디자인만들기 아래보면 맞춤형 크기 버튼이 있는데 그것 클릭해도 된다.) |
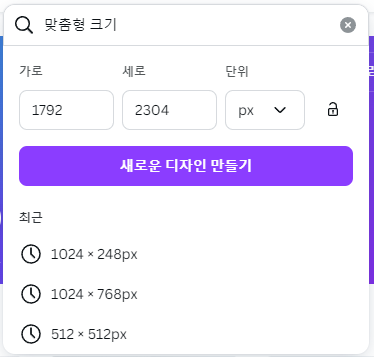 |
편집하기 원하는 사진 크기에 맞게 가로, 세로 크기를 입력하고 ,새로운 디자인 만들기 클릭 (사진의 크기를 모르면 알씨로 사진을 열어 좌측하단 부분에 사진크기를 찾으면 된다.) |
 |
원하는 사진을 먼저 업로드 해 줘야한다. |
 |
화면 왼쪽에 그림과 같은 아이콘들이 보인다. 그중에서 업로드 항목 클릭 (다른 메뉴 항목은 다른 예제로 배운다.) |
 |
파일 업로드 를 클릭하여 원하는 사진을 찾아 파일을 업로드 해준다. |
 |
업로드된 사진 중 원하는 사진을 클릭해 주면 오른쪽 페이지에 복사가 된다. 그 사진을 페이지크기에 맞게 조정한다. 그리고 문자를 입력하기 위해 우측 메뉴아이콘 에서 텍스트 클릭 |
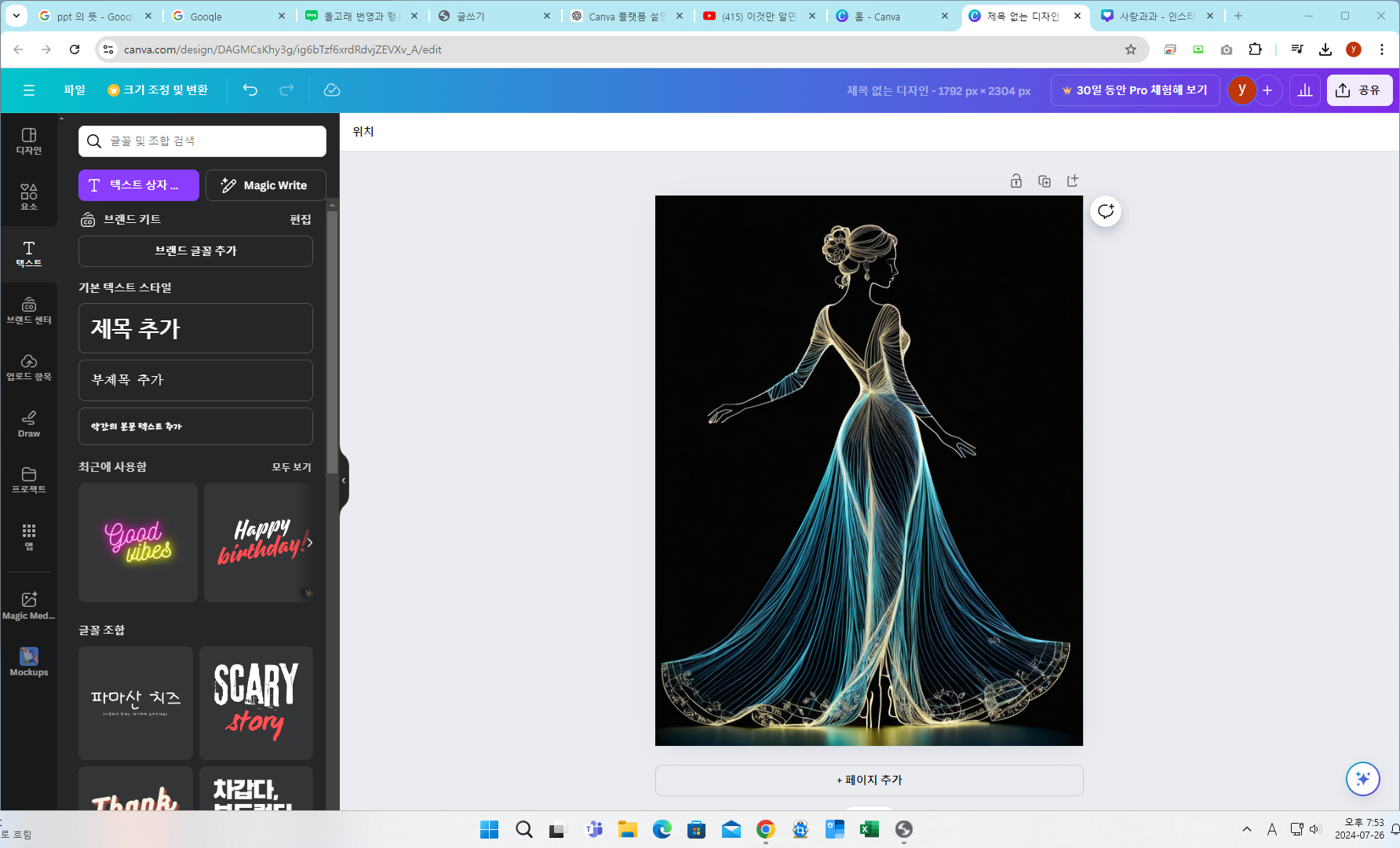 |
텍스트상자 아래로 쭉 내려보면서 마음에 드는 글꼴조합을 찾아 클릭 |
 |
예) Thank you ! 클릭 (참고로 글꼴조합에서 사각박스 우측하단에 왕관표시가 있는 것들은 유료이기 때문에 무료 사용자는 왕관표시가 없는 것들만 사용가능하다.) |
 |
이제 Text 의 내용을 바꾸고 (예, 아름다운 발레리) 상단메뉴를 이용하여 글자체, 글자색,크기를 맞는 스타일로 조정한다. |
 |
글자크기를 조정하였더니 두 단어들 사이가 간격이 크다. 그럴경우 그룹해체를 누르면 각각의 단어들이 해체가 되어 위치를 조정할 수있다. (조정후 두 단어들을 선택하고 다시 그룹으로 해도된다.) |
 |
모두 조정하고 위치까지 옮기고 편집이 끝났으면 파일을 다운받기 위하여 우측상단의 공유 클릭 |
 |
아래쪽에 있는 다운로드 클릭 |
 |
저장할 파일 형식 선택하고 다운로드 클릭 |
이렇게 해서 기본 메뉴들을 익히고 편집후 다운로드까지 끝났다.

아주 단순한 사진에 글자쓰기 이지만 기본적인 것들을 사용할 수있기 때문에
다음 글에서는 좀 더 복잡한 템플릿을 이용하여 전단지도 만들어 본다.
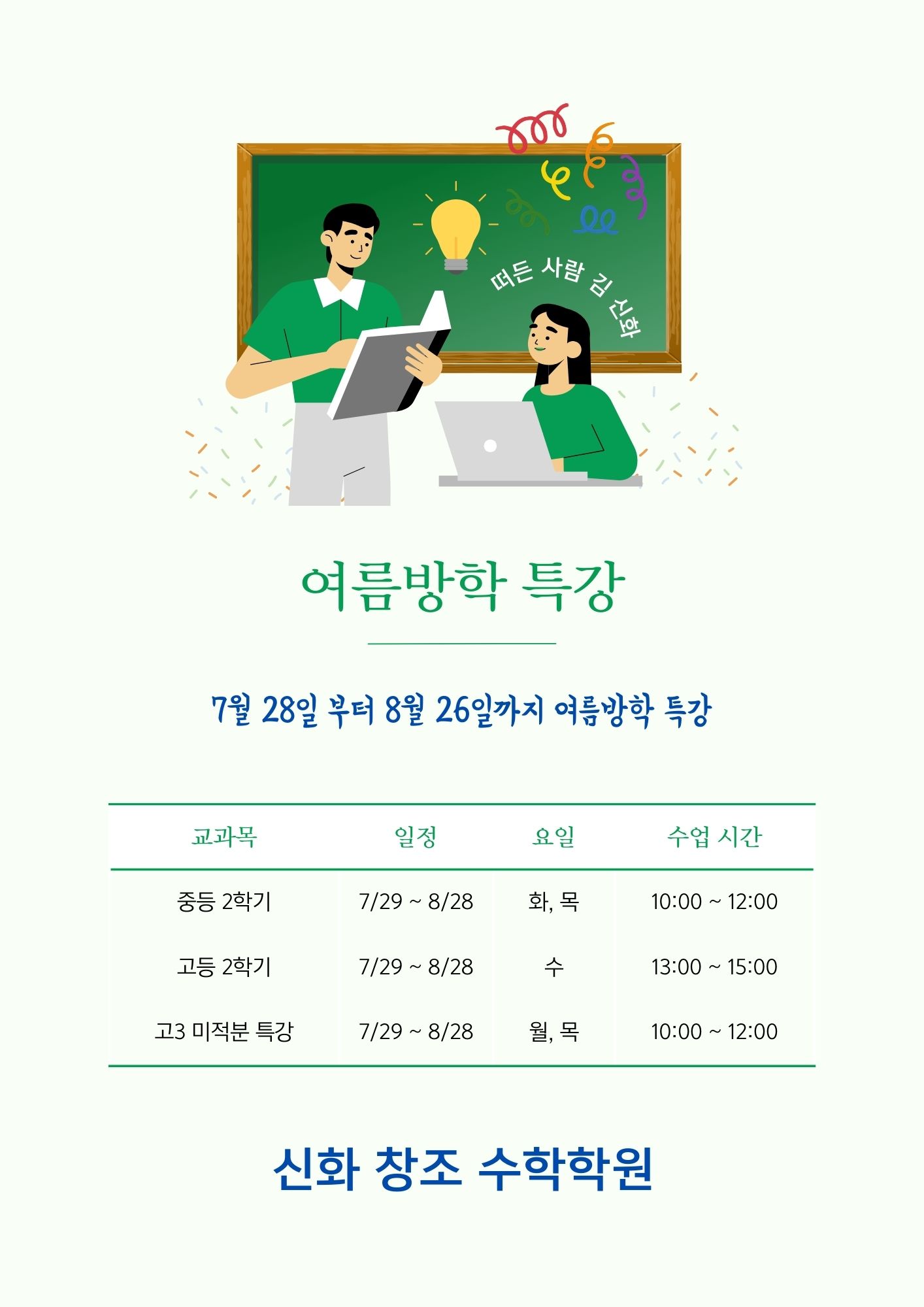


요즈음은 어느 특정 AI 를 이용하여 모든 작업을 할 필요가 없다.
가장 편한 기능들을 각각 취사 선택하여 이용하면 훨씬 더 능률이 좋다.
Canva 는 직장인이든 학생이든 블로거든 일반인이든 익히면 좋은 AI 툴이 맞다.
'AI-인공지능' 카테고리의 다른 글
| 사진 꾸미기 - Canva 와 AI 사진을 이용한 멋진 힐링 사진 (0) | 2024.07.27 |
|---|---|
| 무료 사진편집 AI 로 sns , 블로그, ppt 에 품격을 올리자. - Canva 응용 (2) (2) | 2024.07.26 |
| 돌고래 행운의 상징 - 힐링되는 AI 사진들 (0) | 2024.07.25 |
| 커피 한잔으로 그려진 여유 - AI 사진 (4) | 2024.07.24 |
| 서핑 이미지 , AI 사진 , 여름 스포츠 - 스테이블디퓨전 (2) | 2024.07.23 |




